Bagaimana Cara Menambahkan akun email ke cPanel – Menambahkan alamat email ke akun Anda di cPanel sangat sederhana dan dapat dilakukan hanya dalam beberapa menit. email di cpanel ini juga bisa lho untuk di filter email cpanel sehingga Anda meminimalkan kemungkinan spam.
jika Anda menggunakan jasa website, umumnya mereka sudah menyertakan email domain ini untuk mendukung website Anda.
1. Klik Ikon Akun Email.
Klik ikon Akun Email di dasbor cPanel.
2. Masukkan Alamat Email yang ingin Anda buat.
Masukkan alamat email yang ingin Anda buat (jika Anda sudah memiliki alamat email, Anda mungkin harus mengklik tab “Tambahkan Akun Email” terlebih dahulu.)
Email – Masukkan bagian alamat email sebelum “@”. Misalnya, jika Anda ingin test@domain.com, Anda hanya perlu memasukkan “test”.
Kata Sandi – Pilih kata sandi yang kuat untuk email Anda. Anda akan melihat Bar Kekuatan berubah, menunjukkan seberapa bagus kata sandi Anda. Kami merekomendasikan kekuatan 70 atau lebih untuk tujuan keamanan. Anda mungkin ingin menggunakan Pembuat Kata Sandi untuk membantu Anda membuat kata sandi yang aman.
Beberapa hosting website akan menetapkan kekuatan kata sandi minimum yang diperlukan. Pengukur kekuatan kata sandi berwarna hijau akan menunjukkan apakah kata sandi sama atau lebih besar dari kekuatan kata sandi yang diperlukan. Salah satu cara yang paling umum akun Anda disusupi adalah karena kata sandi berkualitas buruk yang dipilih. Anda harus serius dalam memilih kata sandi yang aman.
3. Pilih Kuota Kotak Surat Anda
Beberapa host akan membatasi ukuran kotak surat maksimum yang diperbolehkan dalam syarat dan ketentuan mereka. Untuk sebagian besar akun, 500 MB sudah cukup.
Jika Anda cenderung mengirim file besar melalui email, Anda mungkin ingin meningkatkannya menjadi 1GB (atau lebih) atau, jika paket hosting Anda mengizinkan, “Tidak Terbatas”.
Anda dapat mengalokasikan kuota hingga 4096 GB (4TB) (Untuk sistem 64-bit). Anda harus memilih opsi “Unlimited” untuk kuota di atas level ini.
Setelah Anda menetapkan kuota kotak surat Anda di cPanel, klik “Buat Akun”.
4. Konfirmasi Pembuatan Akun Email.
Setelah Anda mengklik “Buat Akun”, Anda akan melihat pesan yang mengonfirmasi bahwa akun telah dibuat. Pesan dengan latar belakang hijau ini akan ditampilkan selama 10 detik, dengan penghitung waktu mundur di pojok kanan bawah.
Setelah email dibuat, Anda dapat mengubah kata sandi, kuota, menghapus akun email, mengakses webmail, atau hanya mengkonfigurasi Klien Email Anda.
Opsi Lebih Lanjut.
penggunaan email ini akan membantu Anda menjalankan email marketing dan juga selain itu untuk mendukung website perusahaan atau website bisnis yang sudah Anda bangun.

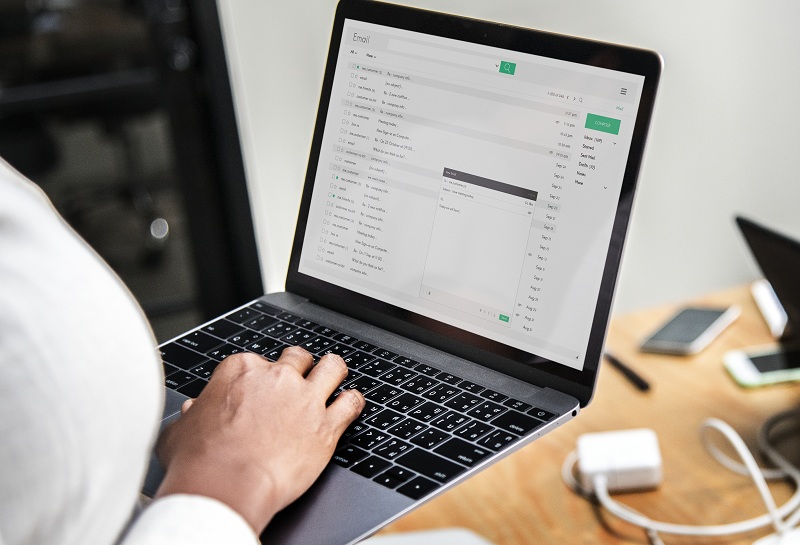

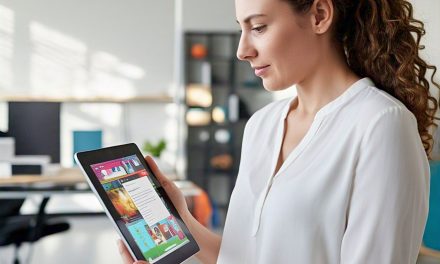


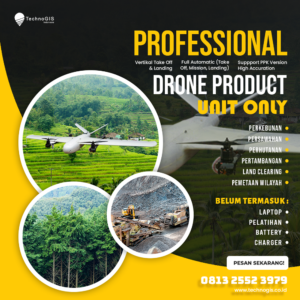

Recent Comments